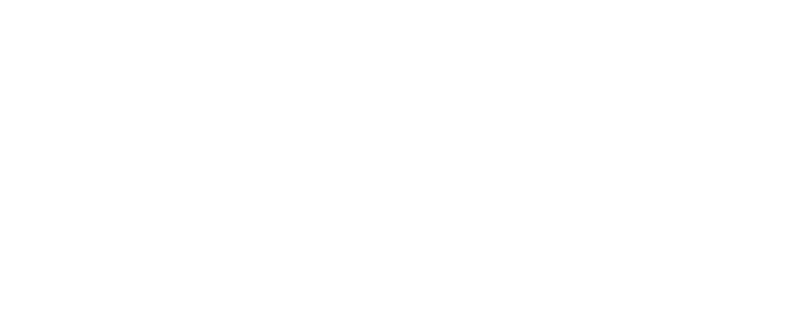- Home
- Curriculum
- Year 9 Options
Year 9 Options
Options Evening 2025 Presentationptions Launch Assembly
Download the Options Booklet here
Options Online Choices
Please note if you have previously registered with Sims Student, you will not have received an invitation and DO NOT need to follow the below instructions, simply go to the Sims Options website and login in with your Sims Student account. If you can't remember your Sims Student login then please contact IT Support to have your account reset.
Create a Sims account using Office 365?
1. You should have received an invitation from Sims online to you school email account from noreply@sims.co.uk. If you cannot find this email, please check your SPAM/Junk folder before contacting your school.
2. Copy the Invite code and click the Accept Invitation button in the invitation email
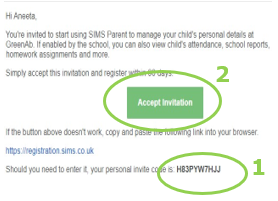
3. The Activate Your Account screen is displayed. DO NOT click next
Click the Register with an External Account button.
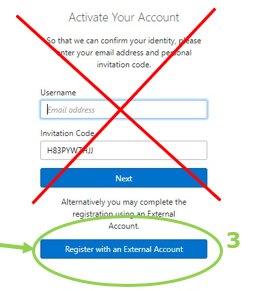
4. Select Microsoft/Office 365
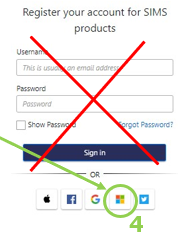
On clicking the button, you will be transferred to the Microsoft login page so enter your Oakwood e-mail address (username@oakwood.surrey.sch.uk) and computer password.
5. Click the Yes button to grant SIMS ID permission to access your information. This screen is only displayed the first time you register an email address with SIMS ID.
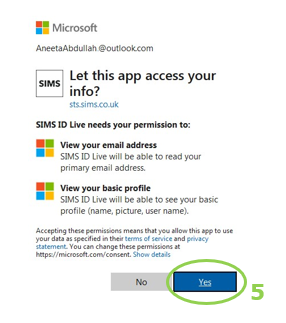
6. The Registration screen appears. Your oakwood email address and third-party provider are displayed so you can confirm you
have used the intended credentials. Paste your personal invite code from your invitation email that you previously copied, into the Invitation Code field.
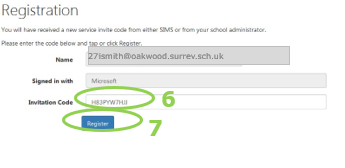
7. Click the Register button.
8. At the Account Registration screen, answer the security question, usually your date of birth and click the Verify button. This is for security purposes only. This information will not be used in the SIMS Online Services system. Your account is set up and configured. On completion, you will be logged into Sims Student.
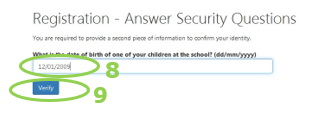
Signing back into Sims Student.
1) Click the icon for Microsoft.
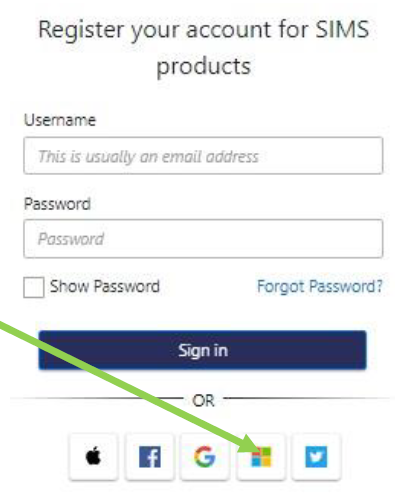
2) Enter your email address and computer password.
If you have a question about your SIMS Online Services Account, please contact IT Signing back into Sims Student
Downloads
| Page Downloads |
|---|
| BOOKLET 2025 2027 FINAL 05 02 25 |